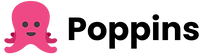Integrate Your Favorite Tools
Integrating Slack with the tools you regularly use can drastically boost your workflow efficiency. Centralizing notifications and commands within Slack, you minimize the need to switch between multiple applications.
Integrating GitHub with Slack is important for staying updated on your codebase activities. Linking the two, you can receive notifications for events such as pull requests, new commits, and issues. This ensures that your team is promptly informed about any changes, facilitating faster reviews and actions. Setup is straightforward—go to your Slack workspace and install the GitHub app from the Slack App Directory. Once installed, you can use commands like /GitHub subscribe owner/repo to follow specific repositories. This integration improves synchronization and collaboration.
Configuring Jira notifications in Slack, you can receive updates about new issues, status changes, and comments directly in your chosen channels. To integrate Jira, add the appropriate Jira app from the Slack App Directory and connect it to your Jira account. You can then customize which events trigger notifications in Slack. With this integration, team members can track project progress without leaving Slack, ensuring that everyone remains on the same page.
Integrating Jenkins with Slack, you can receive build notifications immediately, whether they pass or fail. This helps to quickly identify and react to issues, maintaining the project’s momentum. To set this up, install the Jenkins app in your Slack workspace and configure it to send notifications for your desired events. You can even trigger builds from within Slack using specific commands.
Trello allows you to receive updates on onboard activities such as card creations, movements, and comments. This keeps your team informed about task progress and status. To integrate Trello, install the Trello app from the Slack App Directory and link it to your Trello account. Following this, you can set up notifications for specific boards and lists. You can create Trello cards directly from Slack using commands, making it easy to capture tasks as they come up during discussions.
Use Slackbot to Automate Routine Tasks
Slackbot can be configured to respond with specific information when triggered by certain keywords or phrases. This is useful for providing quick access to commonly needed information. You can set up Slackbot to provide code snippets, links to documentation, or steps for frequently asked questions. To set this up, go to Slackbot’s settings and add custom responses. Specify the trigger phrases and the corresponding replies.
You can set up reminders for anything from code reviews and meeting schedules to personal to-dos. Use the command /remind me to [task] at [time] to create a reminder. /remind me to review the pull request at 3 PM. Slackbot will send you a notification at the specified time, ensuring that you never miss an important task.
Utilize Slack Channels Effectively
Creating dedicated channels for each project or feature is important for maintaining organized discussions. This approach ensures that all relevant information, updates, and files are centralized in one place, making it easier for team members to find what they need. You could have channels like #project-alpha, #feature-login, and #bug-fixes. Each channel would contain discussions, links, and files specific to its topic, reducing the clutter in general channels and making navigation more intuitive.
Threaded replies prevent important discussions from getting lost amid unrelated messages. Using threaded replies is as simple as clicking “Reply in thread” under a message and continuing the conversation there. This method is useful for in-depth discussions or troubleshooting sessions, where multiple back-and-forth messages are necessary.
Private channels are suitable for sensitive discussions or topics that concern a limited group of people, such as management meetings or security updates. Public channels, on the other hand, are ideal for broad team interactions and transparency. When creating a new channel, consider the appropriate audience and set the privacy level accordingly. You ensure that sensitive data is protected, while still fostering open communication and collaboration where possible.
Emoji Reactions for Quick Feedback
One of the primary uses of emoji reactions is to acknowledge receipt of a message or update instantly. A simple “thumbs up” emoji can indicate that a team member has read and understood a message, negating the need for a follow-up response. This quick acknowledgment helps maintain the pace of conversations, ensuring that communication remains fluid and uninterrupted.
Emojis can be used to express agreement or approval. If a proposal or idea is presented in a Slack channel, team members can use the “checkmark” or “thumbs up” emoji to show their support. This method is faster than typing out responses and provides a visual cue for consensus within the team.
Slack allows the creation of custom emojis that can reflect team culture or specific project-related reactions. Teams can create emojis for specific tasks or status updates, such as “code review required” or “bug identified.” Custom emojis add a personalized touch to communication and make reactions more relevant to the context.
Snippets and Files
The Snippet feature allows you to share formatted blocks of code directly within a channel or direct message. This is useful for reviewing code, debugging issues, or providing examples. When creating a snippet, you can specify the programming language, ensuring proper syntax highlighting for better readability. To share a snippet, click the ‘ + ‘ icon next to the message input box, select ‘Create a text snippet,’ and paste your code. Specify the language and provide a description if needed. Sharing code this way keeps it well-formatted and easy for team members to review and comment on.
Slack supports the sharing of various file types, including documents, spreadsheets, images, and more. Drag and drop files directly into Slack channels or use the file upload button. This feature ensures that all necessary documentation and resources are quickly accessible to the team. Shared files can be pinned to channels for easy reference. You can pin design documents, project plans, or configuration files, ensuring they are always at hand when needed.
 Optimize Notifications
Optimize Notifications
It allows you to tailor notification settings for individual channels and direct messages. Customize these settings based on the importance and urgency of each channel. For high-priority channels, set notifications to alert you immediately. For less critical ones, you can mute notifications or set them to only notify you for @mentions and keywords. To adjust these settings, click on the channel name, select ‘Notification preferences,’ and choose the appropriate option.
The Do Not Disturb (DND) mode in Slack is a valuable feature for maintaining uninterrupted work periods. During DND mode, notifications are paused, enabling you to concentrate on tasks without interruptions. You can manually enable DND or schedule it for specific times, such as during deep work sessions or outside working hours. To activate DND, click on your profile picture, select ‘Pause notifications,’ and set the desired duration.
Slack’s keyword notifications can help you stay informed about specific topics or projects without being inundated with alerts. Set up keywords that are relevant to your work or interests, and Slack will notify you whenever these keywords appear in conversations. To configure keyword notifications, go to ‘Preferences,’ click ‘Notifications,’ and add your chosen keywords in the ‘My keywords’ section.
Take Advantage of Slack Apps and Bots
Standuply is an automated stand-up meeting bot that can revolutionize how your team conducts daily check-ins. This bot collects status updates from team members through scheduled questions and compiles the responses into a single report. To get started with Standuply, install the app from the Slack App Directory and configure it to suit your team’s schedule. The bot asks predefined questions at set times and sends the aggregated responses to a designated channel.
Polly allows you to create polls and surveys quickly, making it easier to gather feedback, conduct votes, or gauge team sentiment on various topics. To use Polly, install it from the Slack App Directory and launch it by typing /polly followed by your poll question and options. Polly automatically handles the voting process and presents the results in an easily digestible format.
Zapier allows you to create custom workflows that automate various tasks. You can set up a Zap to log Slack messages into a Google Sheet or to receive Slack notifications when you get a new email. To integrate Zapier with Slack, install the Zapier app and connect it to your Slack workspace. From the Zapier dashboard, you can create “Zaps” by choosing a trigger event in one app and defining an action in another.
Mastering Slack Search
Utilize search modifiers to find what you’re looking for. Use statements like in:channel-name to narrow down messages to a particular channel or from:@username to find messages from a specific user. You can search for messages containing specific file types like has:link or has:image.
You can filter by message types, such as conversations, files, or channels. These filters help you zero in on the exact content you’re looking for. To use search filters, type your query in the search bar and refine the results using the options that appear.
Saving a search allows you to revisit it without re-entering the query and modifiers, streamlining your workflow. To save a search, perform your query and then click the save option. Your saved searches can then be accessed from the search bar, simplifying future lookups and ensuring you stay organized.