top of page
A step-by-step guide on how to install and use Poppins on Slack.


A brief overview:
3 steps to make Slack actionable
Step 1: Capture items on Poppins
Add a Slack message as an action item, discussion
topic, or highlight. Add items using a) mention
@poppins or
b) In DM's, use shortcuts [:]
Step 2: Manage items on Digest
Digests help you manage your items. Use command to pull digest anywhere on Slack. /poppins
Step 3: Track items on dones report
Dones report has all your items marked as completed and you can check your weekly items here. /poppins dones
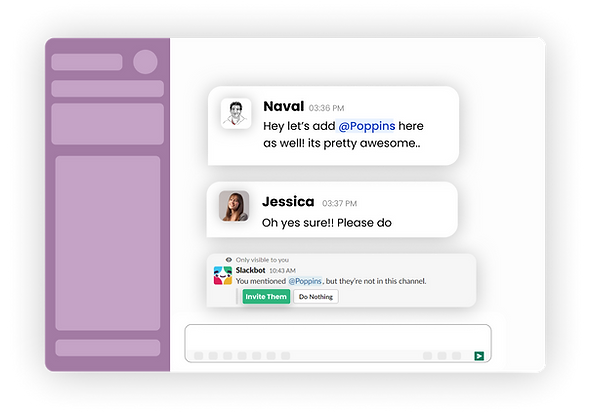
Add @poppins to your team's channel's.
Mention @poppins in a channel, Slack will automatically ask you to invite and add it.
Adding Poppins to a channel allows team members to capture and view action items, discussion topics, and highlights.
To capture a message as an action item, just tag @Poppins
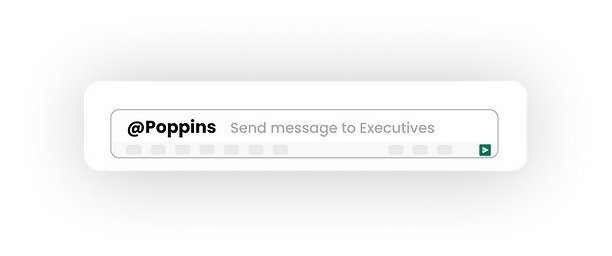
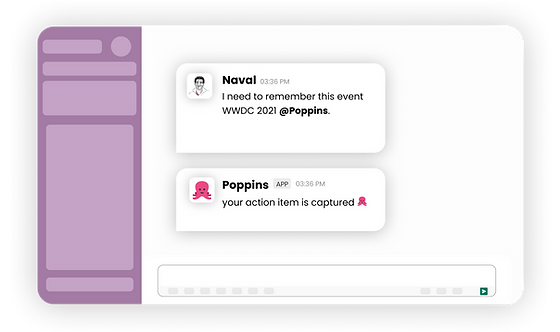
Collaborate with your team by just mentioning
them in a comment @User1 @User2,..
to assign, notify, update, and follow-up on tasks directly in messages.
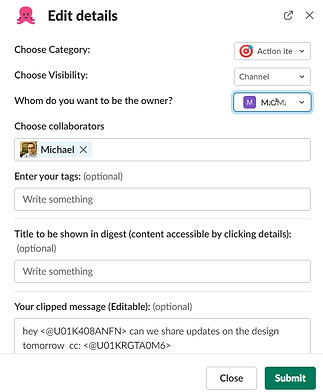
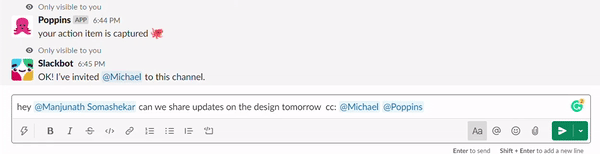
To capture a message as a highlight, tag @Poppins and add #highlight
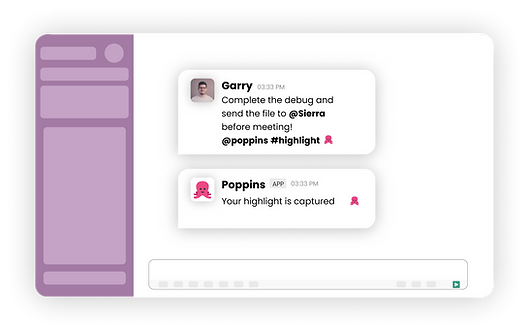
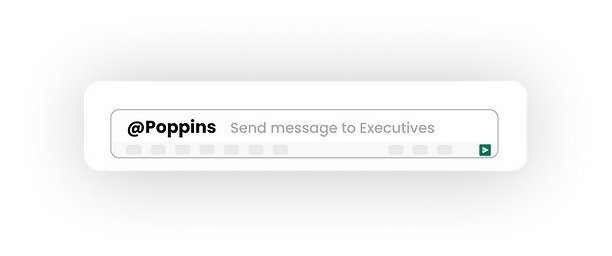
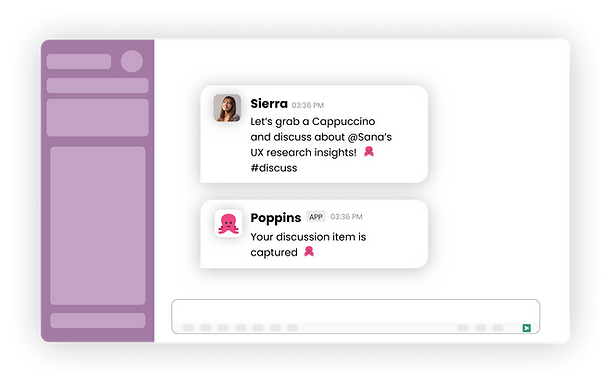
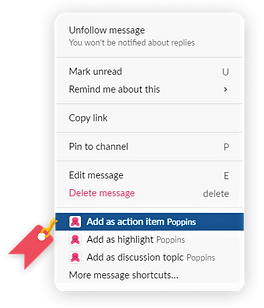
To capture a message as a discussion item, tag @Poppins and type #discuss
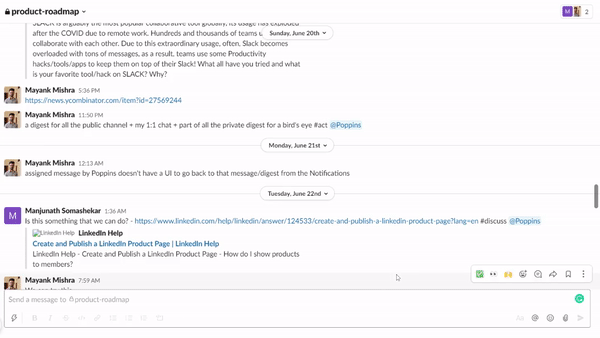
Shortcuts for action items, discussion topics, and highlights are available on every message.
In DM's @Poppins is not supported, hence use shortcuts [:]
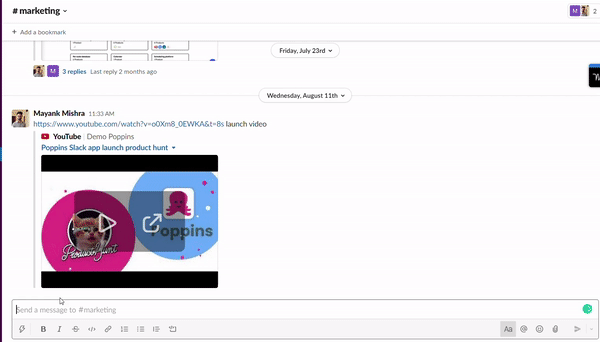
To pull your Poppins digest for a channel, just type /Poppins
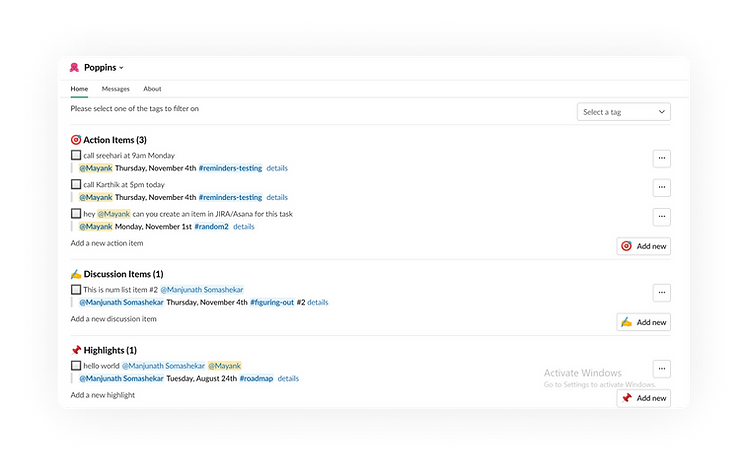
Poppins home
Find and track every item in one place, inside Slack.
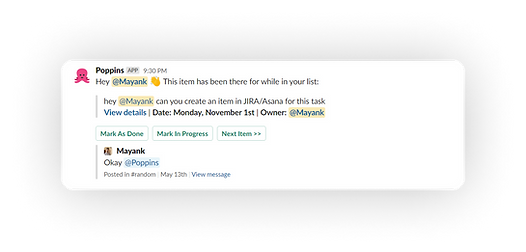
Poppins Nudge
automatic nudges to complete your action items.
Poppins commands on Slack:
/Poppins - Poppins control center (most common)
/Poppins digest - Opens the current digest
/Poppins mydigest - Opens your digest
/Poppins dones - Opens your dones report
/Poppins help - Opens help widget
Now try it out yourselves!
Need help or curious to learn more? Write to us at support or book a Demo
📢 Poppins Chrome extension is available for early access, request here to try.
bottom of page

