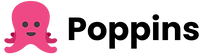The Slack CLI is a set of tools and commands that allows you to interact with the Slack platform through your terminal or command prompt. Just like you would use Slack’s GUI to send messages, upload files, or join channels, the CLI lets you do all of these and more with text-based commands.
CLI offers a direct and scriptable way to communicate with Slack’s servers, making it perfect for developers, IT administrators, and power users who are comfortable with command-line environments and are looking for a faster way to perform repetitive tasks.
Getting Started with the Slack CLI
Initiating with Slack CLI begins with its installation. You will have to visit the Slack API documentation or the releases section on Slack’s GitHub repository, where you will find the latest downloadable version of the CLI suitable for your operating system – be it Windows, macOS, or Linux.
The installation process for Slack CLI varies slightly between operating systems but frequently involves executing a simple installer file or running a series of commands in the terminal for Linux machines. After following the specific instructions for your OS, confirm the installation’s success by launching your terminal of choice and entering:
slack –version
If the CLI is properly installed, you should see the currently installed version number displayed, signaling that you’re all set to proceed to the next step.
After installation, the CLI would require a link to your Slack workspace for it to perform actions on your behalf. This necessitates an authentication process that involves several steps, each important to maintaining the integrity and security of your Slack communications.
Start by creating a Slack App. This process is done on the Slack API website and requires you to grant it sufficient permissions according to the tasks you intend to carry out using the CLI. Creating an app within your Slack interface provides you with authentication credentials, specifically an OAuth token, which is fundamental in integrating the CLI with your workspace.
Once the Slack App is configured with the necessary permissions, it can be installed within your workspace. This step links the app—and by extension the CLI—to your Slack instance. Following the installation, an OAuth token will be generated.
With the token at hand, you can now authenticate your installation of Slack CLI. Type the following command:
slack auth login
When entering this command, you will be prompted to provide the OAuth token you’ve acquired. Once entered, Slack CLI will validate the token and authenticate the session. You will gain the ability to start employing the CLI to interact with your Slack workspace.
Mastering Slack CLI Commands
To view all the channels you are a part of or have access to, the command is simple and intuitive. By entering:
slack channels list
You will be presented with a comprehensive catalog of channels, keeping you updated on the existing communication avenues available to you.
Join a new channel by simply typing:
slack channels join –channel <channel-name>
Replace <channel-name> with your intended channel and you will be included in that channel instantly. If you find the need to exit a channel that no longer aligns with your interest or requirements, issue the following command:
slack channels leave –channel <channel-name>
The channel exit process is executed with such a command, allowing you to maintain an organized list of active chats.
At the crux of Slack’s platform is the capability to send messages to your team or specific individuals. The Slack CLI turns this into a hassle-free process.
If you aim to dispatch a message to a channel or a direct user, the command structure is straightforward:
slack chat send –channel <channel-name> “Your message here”
Or for direct communication:
slack chat send –user <user-name> “Your message here”
With these commands, your intended message is sent instantly, exemplifying the power of the CLI in making messaging swift and frictionless.
Exchanging files is as common in Slack as messaging. The CLI ably empowers users to manage documents, images, and a variety of files seamlessly.
To share a file with your colleagues in a specific channel, employ the command:
slack files upload –channel <channel-name> –file <file-path>
This command allows for instant sharing by specifying the channel and the file’s path on your system.
Adding a personalized touch to Slackbot’s automated responses can add both utility and character to interactions. Here’s how you navigate the process:
To see the existing Slackbot responses, use:
slack slackbot responses list
To infuse a new, customized response, the command is:
slack slackbot responses add –trigger-word <word> –message-text “Custom message here”
Substituting <word> with the trigger and replacing “Custom message here” with your tailored message enables you to add a personal or professional flair to automated responses.
Advanced CLI Tricks
Scripting is a powerful tool to automate recurring tasks within Slack. By writing scripts that encapsulate Slack CLI commands, you can achieve repetitive tasks with minimal effort. These could include daily notifications to team members, routine message cleanups, or even complex workflows that require multiple steps.
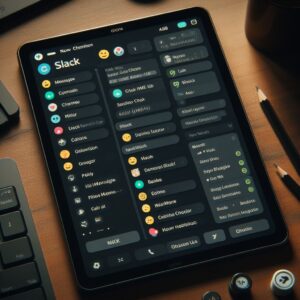 A simple Bash script might send a regular status update to a project channel. A more complex Python script could interact with Slack’s APIs to parse through channels for certain keywords, then trigger specific actions based on those findings. These scripts can be scheduled to run at specified times or triggered by certain events, ensuring that routine procedures are executed reliably.
A simple Bash script might send a regular status update to a project channel. A more complex Python script could interact with Slack’s APIs to parse through channels for certain keywords, then trigger specific actions based on those findings. These scripts can be scheduled to run at specified times or triggered by certain events, ensuring that routine procedures are executed reliably.
Another trick to enhance Slack CLI is through integrations with other tools and systems that you use. Perhaps you want to push notifications to Slack when certain actions occur on your version control system, or when your continuous integration (CI) server completes a build.
When you are using a version control system such as Git. You could set up a post-commit hook so that when you commit changes to your repository, a Slack message is automatically sent with the commit details to your development channel.
For CI servers, like Jenkins or CircleCI, you can configure them to send updates to a designated Slack channel whenever a build process starts, ends, or fails. This keeps the entire team informed and can help in rapidly addressing issues that arise during development.
Slack’s flexible platform allows the creation of custom plugins, extending the capabilities of the CLI according to your specific needs. If there is a feature that Slack does not support by default in its CLI, you can create a custom command or script to fill that gap.
Writing a custom plugin may involve developing an application that taps into Slack’s APIs to accomplish tasks that are highly tailored to your workflow. These custom plugins can then be invoked through the terminal, incorporating them into your existing CLI command routines.
Best Practice Considerations
When employing advanced Slack CLI techniques, it’s important to follow some best practices to maintain a secure and efficient working environment:
Always treat your OAuth tokens and other authentication credentials as sensitive information. Store them securely and limit access to prevent unauthorized use of your Slack CLI tools.
Slack APIs have rate limits to prevent overwhelming the service. Ensure your scripts account for these limits by implementing wise use of API calls to avoid disruptions.
Staying informed about Slack CLI updates can provide you access to new features and important security fixes. Regularly check for and apply updates to ensure optimal performance.
Make it a habit to refer to Slack’s official API documentation. This resource is invaluable for troubleshooting, understanding command syntax, and exploring new features.